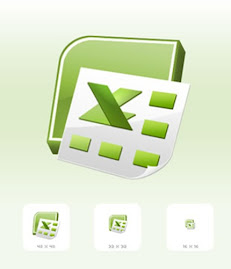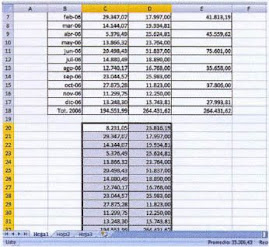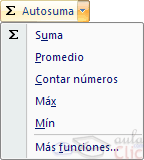Qué es Excel.
Qué es Excel.Esta aplicación del paquete Office , es una poderosa herramienta que permite crear y manejar planillas de cálculo.
Las planillas de cálculo son documentos especialmente diseñados para trabajar con operaciones matemáticas. Todo lo que pueda hacerse con un lápiz, un papel y una calculadora, puede hacerse con Excel... y aún más.
Los elementos básicos de la ventana de trabajo de Excel resultan similares a los demás productos de Office (Word, PowerPoint, Access, etc.) aunque tiene algunas diferencias fundamentales, que hacen a la finalidad específica de la aplicación.
Barra de título.
Es la barra (generalmente de color azul) que se halla en la parte superior de la pantalla, en la que aparece el icono del programa, el nombre del mismo, y también el nombre del documento activo.
Al igual que cualquier ventana de Windows, también se utiliza para desplazarla por el Escritorio (siempre que no se encuentre maximizada, es decir a pantalla completa).
Barra de menús.
Está compuesta por nueve títulos, que al hacer clic sobre ellos despliegan diferentes menús que contienen distintas órdenes que hacen al funcionamiento propio del programa.
Estos títulos son Archivo, Edición, Ver, Insertar, Formato, Herramientas, Datos, Ventana y Ayuda.
Barras de herramientas e iconos.
Estas barras están compuestas por iconos o botones, que permiten el rápido acceso a las principales funciones del programa que aparecen en la barra de menús.
Por predefinición, las barras de herramientas que aparecen al abrir el programa luego de su instalación, son la Estándar y la de Formato.
Estas dos barras son muy similares a las de otras aplicaciones de Office, aunque incorporan algunos botones específicos para el manejo de Excel.
Al igual que las demás aplicaciones, Excel cuenta con otras barras de herramientas específicas, que pueden ser activadas en cualquier momento con sólo seleccionar la opción Barras de herramientas del menú Ver.
Cuadro de nombres.
Este espacio tiene tres funciones:
A) Indica la coordenada (celda) en donde se halla ubicado el puntero dentro de la hoja de cálculo.
B) Si la celda activa (donde se encuentra el puntero) posee algún nombre asignado previamente por el usuario, este nombre aparece allí.
C) Se convierte en Lista de funciones al introducir una fórmula. Esto permite seleccionar rápidamente alguna función matemática incluida en Excel y pegarla en la celda
Barra de fórmulas.
En este espacio se presenta el contenido de la celda activa (texto, fórmula, etc.).
Asimismo en este lugar se puede editar dicho contenido.
Libro.
El libro, es la unidad básica de esta aplicación (así como el documento en Word) y se subdivide en diferentes hojas o planillas independientes.
Por predefinición, estas hojas tienen el nombre Hoja 1, Hoja 2, etc., pero el usuario puede asignarles el nombre que desee.
1. ¿Para qué sirve Excel?
Para retocar e imprimir imágenes.
Para realizar todo tipo de cálculos.
Para conectarse a Internet.
No sé.
2. ¿Qué barras de Excel se muestran por defecto en la parte superior de la pantalla?
La barra de título y la barra de dibujo.
La barra de título, la barra de menús, la barra de herramientas e iconos, la barra de fórmulas.
La barra de título, la barra de formato, la barra de imagen y la barra de estado.
No sé.
3. ¿En qué se convierte el Cuadro de nombres al insertar una fórmula?
Barra de fórmulas.
Lista de funciones.
Barra de menús.
No sé.
4. ¿Qué espacio es el que presenta el contenido de la celda activa? 
Barra de herramientas e iconos.
Barra de fórmulas.
Barra de tareas.
No sé.
5. ¿Cuál es la unidad básica de Excel?
Documento
Libro
Hoja
No sé
6. ¿De qué se compone el Área de trabajo de Excel?
Renglones, columnas, y tablas.
Espacios, tablas y columnas.
Celdas, filas y columnas.
No sé.
7. Las barras de desplazamiento sirven para visualizar las partes del área de trabajo que no aparecen en la pantalla.
Verdadero
Falso.
No sé.
8. ¿Para qué sirven los botones de desplazamiento?
Son grabados en una sub-macro.
Para desplazarse por las distintas planillas de un Libro.
Para desplazarse por los distintos Libros abiertos.
No sé.
Introducir texto.
Si bien Excel tiene como función primordial el trabajo con valores, también es útil para el usuario ingresar textos a la hora de identificar y formatear el resultado de una planilla de cálculo.
Para introducir texto se debe:
Paso 1. Hacer clic con el mouse sobre la celda seleccionada.
Paso 2. Escribir el texto deseado.
A medida que se va escribiendo, el texto aparece dentro de la celda y también en el interior de la barra de fórmulas.
Paso 3. Una vez terminado de ingresar el texto pulsar {Enter}, seleccionar otra celda con el mouse, utilizar las teclas de dirección o la tecla {Tab}.
De esta forma se sale de la celda y el texto queda ingresado en ella.
En cambio, si se desea ignorar el texto ingresado para que no quede registrado dentro de la celda, presionar la tecla {Esc}.
Si la longitud del texto ingresado supera el tamaño de la celda, y la celda adyacente no está vacía, el texto aparecerá cortado (si bien el texto aparece completo en la barra de fórmulas).
Esto no significa que el texto faltante se haya perdido, sino que la celda es demasiado pequeña para mostrarlo todo.
Para solucionar esto, se pueden modificar las proporciones de la celda, combinar varias celdas o reducir el tamaño del texto (se explica más adelante).
Introducir números.
Los números en Excel pueden ser ingresados como valores para operar matemáticamente, o simplemente como texto.
Si se ingresan como valores operables, simplemente se deben escribir en la celda correspondiente y Excel los interpreta como tal, alineándolos (por predefinición) hacia la derecha de la celda.
Si se desea ingresarlos como texto, se deberá incluir el carácter comilla simple (') como primer carácter, y de esta forma Excel los interpreta como tal, alineándolos (por predefinición) a la izquierda de la celda.
Introducir fecha y hora.

Como valores operables matemáticamente, Excel permite la entrada de fecha y hora en las planillas de cálculo.
Este programa acepta varias formas de escribir fechas y horas, y también es necesario cumplir algunos requisitos para que sean ingresados correctamente. Para ello:
Paso 1. Seleccionar la celda o rango de celdas donde se van a ingresar horas y fechas.
Paso 2. Hacer clic sobre la opción Celdas del menú Formato.
Paso 3. Seleccionar el tipo de expresión deseado de la Categoría Fecha y hacer clic en el botón Aceptar.
Paso 4. Seleccionar una de las celdas formateadas e ingresar la fecha o la hora en cualquiera de las formas aceptadas por el programa.
Si la forma es correcta, Excel la traduce a su propio lenguaje que aparece en la barra de Fórmulas.
Si al ingresar números, horas o fechas, Excel devuelve una serie de símbolos numeral "7módulos", está indicando que no puede mostrarlos debido a que son demasiado largos para el ancho actual de la celda.
Para ello se deberá modificar el ancho o alto de la fila o columna (ver modificación del tamaño de las celdas).
Rangos.
Para poder trabajar con grupos de datos, Excel permite crear rectángulos de celdas conectadas entre sí llamados rangos.
Estos rangos permiten realizar acciones a todo un conjunto de celdas, para evitar la repetición de acciones celda por celda.
Esto se traduce en rapidez y comodidad a la hora de organizar y formatear el contenido de una planilla, como así también imprimir un grupo determinado de celdas.
Para seleccionar un rango se aplica la técnica de arrastrar y soltar, comenzando por marcar la celda ubicada en la esquina superior izquierda del rango, y llevar el puntero -sin soltar el botón del mouse- hasta la celda ubicada en la parte inferior derecha.
Insertar comentarios.
Los comentarios son textos introducidos por el usuario, que se asocian a una celda pero que no forman parte de su contenido.
Se utilizan para apuntar un dato relevante para el usuario.
Para insertar un comentario, seleccionar la celda correspondiente y elegir la opción Comentario del menú Insertar.
A continuación escribir el comentario y presionar la tecla {Enter} o seleccionar otra celda.
Un triángulo rojo señala que hay un comentario asociado a la celda.
1. Las celdas de Excel sólo admiten el ingreso de valores.
Verdadero.
Falso.
No sé.
2. Además de aparecer dentro de la celda, ¿en qué otro lugar aparece el texto a medida que se va ingresando?
Cuadro de nombres.
Barra de herramientas.
Barra de fórmulas.
No sé.
3. Para ignorar un texto ingresado y que no quede guardado en la celda, ¿qué tecla debo presionar?
Enter.
F2.
Esc.
Supr.
No sé.
4. Por defecto, ¿hacia dónde alinea Excel los números ingresados como valores?
Derecha.
Izquierda.
Centro.
No sé.
5. ¿Qué carácter se debe ingresar en primer lugar, para que Excel interprete que se van a ingresar números como simple texto?
(')
(=)
(^)
No sé.
6. ¿Qué se debe hacer para que Excel reconozca una entrada de hora o fecha?
Tipiar en la celda la hora o la fecha con el formato correspondiente.
Formatear previamente la celda a formato de hora o fecha con el comando Celdas del menú Formato.
Ingresar primero la palabra Hora o Fecha.
No sé.
7. Para insertar una planilla se debe seleccionar la opción Hoja de cálculo del menú Insertar.
Verdadero
Falso
No sé.
8. ¿Qué son rangos en Excel?
Son grabados en una sub-macro.
Rectángulos de celdas conectadas entre sí.
Conjunto de valores de similares características.
No sé.
9. ¿Qué opción de Excel permite trabajar más fácilmente con varias celdas o un rango de celdas a la vez?
Seleccionar.
Nombrar celdas y rangos.
Mover filas o columnas.
No sé.
10. ¿Qué indica un triángulo rojo en una celda?
Que contiene una fórmula.
Que contiene un comentario.
Que el contenido está oculto.
No sé.
Seleccionar celdas y rangos.
Para poder realizar cualquiera de las tareas de edición de una planilla de cálculo, es necesario dominar perfectamente la técnica de selección.
Una sola celda: basta con pulsar sobre ella para quede seleccionada.
Varias celdas: si son adyacentes, pulsar sobre la celda ubicada en el extremo superior izquierdo del grupo, y arrastrar hasta la última;
si no son adyacentes hay que mantener apretada la tecla {Ctrl} mientras se seleccionan las celdas.
Una sola fila o columna entera: basta con hacer clic sobre el encabezado de la fila o columna a seleccionar.
Varias filas o columnas: si son adyacentes, pulsar sobre la cabecera de la primera fila o columna y arrastrar por encima de las cabeceras siguientes;
si no son adyacentes, mantener presionada la tecla {Ctrl} mientras se seleccionan las cabeceras.
Mover datos.
La forma más rápida de mover datos es con el método de arrastrar y soltar. Para ello, primero hay que seleccionar las celdas que se van a mover y luego se arrastran por el BORDE DE LA SELECCIÓN hasta la ubicación deseada.
Finalmente, se deberá soltar el mouse y el contenido quedará situado en su nueva ubicación.
También se pueden utilizar los botones correspondientes a cortar y pegar de la barra de herramientas.
Copiar datos.
La forma de copiar datos es idéntico al descrito en Mover datos, con la única diferencia que se deberá mantener presionada la tecla {Ctrl} mientras se arrastra y suelta.
También se pueden utilizar los botones correspondientes a copiar y pegar de la barra de herramientas.
Copiar formato.
Para copiar el formato de una celda a otra, Excel presenta dos opciones luego de aplicar el comando copiar a la celda o rango de celdas elegidas:
Pegado Especial: Seleccionar el comando Pegado especial del menú Edición, y en el cuadro de diálogo correspondiente elegir la opción Formatos en las opciones de pegar.
Otra forma de copiar formato: Seleccionar las celdas cuyo formato se desea copiar y pulsar el botón Copiar formato de la barra de herramientas estándar (botón con forma de pincel). Luego pulsar y arrastrar el mouse sobre las celdas a las que se desea copiar el formato. Soltar el botón del mouse, y listo.
Borrar datos.
Para borrar datos sólo hay que seleccionar la celda o rango de celdas, y pulsar la tecla {Supr}. Si se desean seleccionar algunas opciones de borrado, se deberá seleccionar el comando Borrar del menú Edición.
Borrar celdas.
Primero se deberán seleccionar la(s) celda(s) a borrar, y luego se deberá elegir la opción Eliminar del menú Edición.
Al hacerlo se abre un cuadro de diálogo con cuatro opciones, seleccionar la que corresponda (por predefinición, Excel marca la opción Desplazar las celdas hacia la izquierda).
Borrar filas o columnas.
Para borrar filas o columnas, el procedimiento de selección es similar al descrito en Insertar filas o columnas.
Luego se debe seleccionar la opción Eliminar del menú Edición, o la misma opción en el menú contextual que se abre al hacer clic con el botón derecho del mouse sobre la cabecera o rango de cabeceras seleccionadas.
Insertar celdas.
Para insertar una o varias celdas:
Paso 1. Se debe primero seleccionar la celda ubicada a la derecha del lugar donde se desea insertar la(s) nueva(s) celda(s).
Paso 2. Posteriormente, se debe seleccionar la opción Celdas del menú Insertar.
Paso 3. Marcar la opción correspondiente entre las cuatro posibles (por predefinición, Excel marca la opción Desplazar las celdas hacia la derecha).
Insertar filas o columnas.
Insertar filas: para insertar una fila se deberá seleccionar la celda que se encuentre abajo de la cual se quiere insertar una, y si son más de una, a partir de esa primera seleccionada, arrastrar el mouse por encima de los números de fila hasta seleccionar la cantidad de filas deseada.
Una vez realizada esta acción, se deberá elegir la opción Filas del menú Insertar.
Para insertar columnas: el procedimiento es similar al anterior, pero se deberá seleccionar la celda que se halle a la derecha de la que se quiere insertar la columna. Finalmente, seleccionar la opción Columnas del menú Insertar.
También se puede seleccionar la opción Insertar del menú contextual que se abre al hacer clic con el botón derecho del mouse sobre la cabecera o rango de cabeceras de las filas o columnas seleccionadas.
Modificar el tamaño de las celdas.
Para modificar el tamaño de las celdas (para que entre completo un texto, una fecha, una cifra, etc.), es necesario ensanchar o estrechar las columnas o las filas donde se encuentran las celdas a modificar.
Para ello, ubicar el puntero del mouse en la intersección que separa las cabeceras de dos columnas o filas; cuando el cursor se convierte en una barra vertical con dos flechas se debe estirar o retraer para agrandar o achicar el tamaño de la columna o la fila.
CURSOR PARA LA COLUMNA CURSOR PARA LA FILA
Completar una serie (Autollenado).
Excel puede ahorrarle tiempo al completar series de números o texto, usted puede completar series en su hoja de trabajo a lo largo de una fila o hacia abajo en una columna.
Excel completa series de texto a partir del texto ingresado en una celda.
Paso 1. Se debe primero seleccionar la celda que contenga el texto.
Paso 2. Sitúe el mouse en el botón de la esquina derecha del marco de selecció n de la celda y arrastre sobre las celdas que quiera incluir la serie.
n de la celda y arrastre sobre las celdas que quiera incluir la serie.
Excel completa series de números a partir de los números ingresados en dos celdas.
Paso 1. Se debe primero seleccionar las 2 celdas que contengan los números.
Paso 2. Sitúe el mouse en el botón de la esquina derecha del marco de selección de las celdas y arrastre sobre las celdas que quiera incluir la serie.
Cuando la serie es completada aparece un botón ( ) Opciones de Autocompletar. Puede usar el botón para cambiar el modo en que Excel completa una serie.

 Texto: Habilita la entrada de texto con números, sin ser considerados estos últimos como valores, sino como simple texto.
Texto: Habilita la entrada de texto con números, sin ser considerados estos últimos como valores, sino como simple texto.